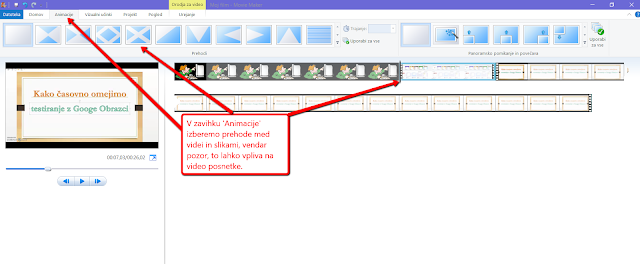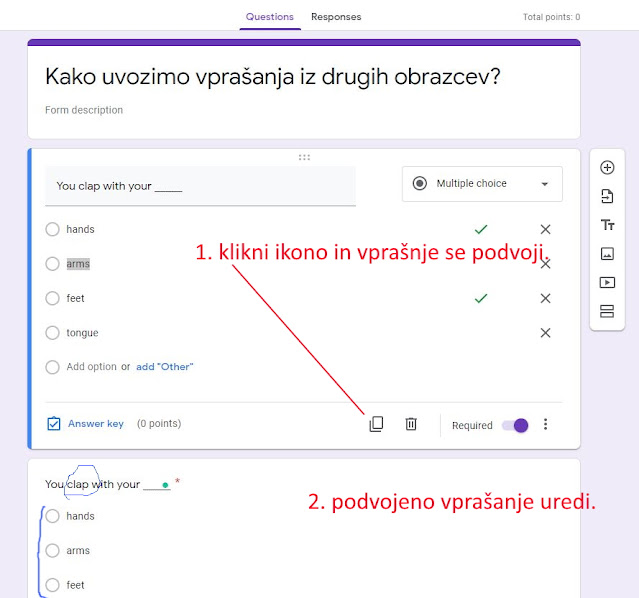- Odprite Windows Movie Maker.
- Kliknite zavihek 'Domov'.
- S klikom na ikono 'Dodaj videe in fotografije' in uvozite datoteke iz računalnika v Movie Maker.
- Izberite fotografijo ali video, ki jo/ga želite dodati, in za nadaljevanje kliknite gumb 'Odpri'.
- Za nadaljevanje kliknite gumb 'Odpri', če želite izbrati več datotek, pritisnite gumb Ctrl in označite izbrane datoteke.
- Vrstni red naloženih datotek v Movie Makerju lahko urejate s 'povleci odloži'.
- Za fotografije lahko spremenite trajanje projekcije iz prevzete vrednosti 7 sekund na željeno dobo tako, da kliknete zavihek 'Urejanje', z miško označite fotografijo, ki ji želite spremeniti trajanje in s klikom na puščico poleg 7 s' v zgornjem meniju izberete novo vrednost iz menija.
- Videu lahko dodamo lahko naslov na zečetku, na posamezne slike in video napise in za zaključek še stran s podatki o avtorju in datumom izdelave.
- Na zavihku 'Domov' kliknemo gumb 'Dodaj glasbo'. Glasbo lahko dodamo celotnemu videu, če želimo zvok umestiti na določeno točko projekta, klknemo na mesto v projektu / videu / sliki in nato izberemo 'Dodaj glasbo' na trenutni točki.
- Izberemo glasbeno datoteko, ki jo želimo uvoziti, in kliknemo gumb 'Odpri'.
Dodajanje pripovedi, razlage
Če želimmo zgodbo povedati, lahko posnamemo pripoved za svoj video, ali dodamo zvočni komentar posameznim fotografijam.
- V zavihku 'Domov' kliknemo gumb 'Posnemi glasovni posnetek', ikona mikrofon.
- Nato pritisnemo rdeči gumb 'Snemanje' in začnemo govoriti. Po možnosti uporabimo zunanji mikrofon, ker bo zvok kakovostnejši. Poskrbimo, da snemamo v mirnem prostoru, brez hrupa v ozadju.
Obrezovanje datotek
Windows
Movie Maker ponuja orodje Trim / Obrezovanje, ki vam pomaga odstraniti neželene dele videa na začetku ali koncu posnetka.
Poskusite
z naslednjimi koraki za
obrezovanje manjšega posnetka iz večjega posnetka.
- Korak 1. Pojdite do točke na videu, kjer želite začeti posnetek.
- Korak 2. Kliknite zavihek 'Urejanje', nato kliknite 'Nastavi začetno točko'.
- Korak 3. Pojdite do posnetka, na katerem želite, da se posnetek konča in kliknite 'Nastavi končno točko'.
Rezanje videa na manjše dele
S pomočjo orodja Movie Maker lahko razrežete, razdelite velik video na dva ali več manjših klipov. Postopek je naslednji:
- Odprite zavihek 'Urejanje'.
- V desnem podoknu z video datoteko izberite točko, kjer želite razdeliti video v dva dela.
- Kliknite na ikono 'Razdeli' in video se razdeli v manjše dele.
- Kliknemo na zavihek 'Datoteka' in najprej zadevo shranimo kot projek s klikom na 'Skrani projekt kot'. Poimenujemo ga ustrezno glede na vsebino.
- Nato ga shranimo kot video z enakim poimenovanjem na računalnik s klikom na 'Shrani film'. Izberemo najboljšo varianto velikosti videa 'Priporočeno za ta projekt'. Lahko pa se odločamo tudi med drugimi možnostmi, odvisno od kasnejše uporabe.
- Izdelek je tako končan (mp4) in pripravljen za deljenje.