Tudi z Movie Maker orodjem lahko učenci izdelajo zanimive video reportaže, kjer uporabijo vse možne multimedijske oblike gradiv. Prev tako pa lahko učitelji to ordodje uporabijo tudi za izdelavo svojih video razlag.
Z uvedbo Windows 10 so uporabniki opazili, da v sistemu ni več Movie Makerja. Lahko pa si staro verzijo (2012) naložite na tem naslovu. Download Windows Live Movie Maker.
Nova različica je Win Movie Maker 2020, ki pa je plačljiva, (cena okrog 40 €) a ima bogat nabor funkcij in možnosti. Obstaja pa tudi okleščena verzija, ki je brezplačno dostopna, pod imenom Mini ToolMovie Maker. Obe omenjeni različici sta kljub kompleksnejši ponudbi funkcij in možnosti uporabniku dovolj prijazni.
Kakšen je postopek del v Movie Maker urejevalniku?
Dodajanje
video posnetkov in slik
- Odprite Windows Movie Maker.
- Kliknite zavihek 'Domov'.
- S klikom na ikono 'Dodaj videe in fotografije' in uvozite datoteke iz računalnika v Movie Maker.
- Izberite fotografijo ali video, ki jo/ga želite dodati, in za nadaljevanje kliknite gumb 'Odpri'.
- Za nadaljevanje kliknite gumb 'Odpri', če želite izbrati več datotek, pritisnite gumb Ctrl in označite izbrane datoteke.
- Vrstni red naloženih datotek v Movie Makerju lahko urejate s 'povleci odloži'.
- Za fotografije lahko spremenite trajanje projekcije iz prevzete vrednosti 7 sekund na željeno dobo tako, da kliknete zavihek 'Urejanje', z miško označite fotografijo, ki ji želite spremeniti trajanje in s klikom na puščico poleg 7 s' v zgornjem meniju izberete novo vrednost iz menija.
- Videu lahko dodamo lahko naslov na zečetku, na posamezne slike in video napise in za zaključek še stran s podatki o avtorju in datumom izdelave.
(klikni na sliko za povečavo)
Dodajanje zvočnih zapisov
- Na zavihku 'Domov' kliknemo gumb 'Dodaj glasbo'. Glasbo lahko dodamo celotnemu videu, če želimo zvok umestiti na določeno točko projekta, klknemo na mesto v projektu / videu / sliki in nato izberemo 'Dodaj glasbo' na trenutni točki.
- Izberemo glasbeno datoteko, ki jo želimo uvoziti, in kliknemo gumb 'Odpri'.
Dodajanje pripovedi, razlage
Če želimmo zgodbo povedati, lahko posnamemo pripoved za svoj video, ali dodamo zvočni komentar posameznim fotografijam.
- V zavihku 'Domov' kliknemo gumb 'Posnemi glasovni posnetek', ikona mikrofon.
- Nato pritisnemo rdeči gumb 'Snemanje' in začnemo govoriti. Po možnosti uporabimo zunanji mikrofon, ker bo zvok kakovostnejši. Poskrbimo, da snemamo v mirnem prostoru, brez hrupa v ozadju.
Obrezovanje datotek
Windows
Movie Maker ponuja orodje Trim / Obrezovanje, ki vam pomaga odstraniti neželene dele videa na začetku ali koncu posnetka.
Poskusite
z naslednjimi koraki za
obrezovanje manjšega posnetka iz večjega posnetka.
- Korak 1. Pojdite do točke na videu, kjer želite začeti posnetek.
- Korak 2. Kliknite zavihek 'Urejanje', nato kliknite 'Nastavi začetno točko'.
- Korak 3. Pojdite do posnetka, na katerem želite, da se posnetek konča in kliknite 'Nastavi končno točko'.
Rezanje videa na manjše dele
S pomočjo orodja Movie Maker lahko razrežete, razdelite velik video na dva ali več manjših klipov. Postopek je naslednji:
- Odprite zavihek 'Urejanje'.
- V desnem podoknu z video datoteko izberite točko, kjer želite razdeliti video v dva dela.
- Kliknite na ikono 'Razdeli' in video se razdeli v manjše dele.
Prehodi in animacije
Med video klipi in slikami lahko dodajamo tudi različne prehode, a bodite pozorni, saj lahko le ti krajšajo video poenetke.
Shranjevanje videa / Projekta
Ko zaključimo z urejanjem, izdelek shranimo.
- Kliknemo na zavihek 'Datoteka' in najprej zadevo shranimo kot projek s klikom na 'Skrani projekt kot'. Poimenujemo ga ustrezno glede na vsebino.
- Nato ga shranimo kot video z enakim poimenovanjem na računalnik s klikom na 'Shrani film'. Izberemo najboljšo varianto velikosti videa 'Priporočeno za ta projekt'. Lahko pa se odločamo tudi med drugimi možnostmi, odvisno od kasnejše uporabe.
- Izdelek je tako končan (mp4) in pripravljen za deljenje.



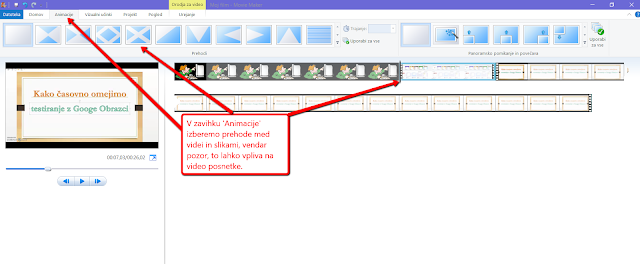

Ni komentarjev:
Objavite komentar